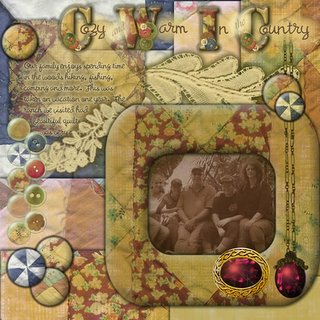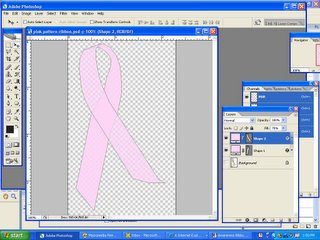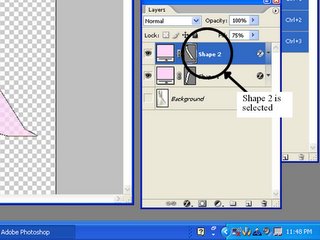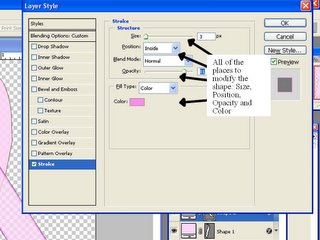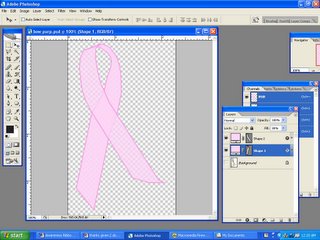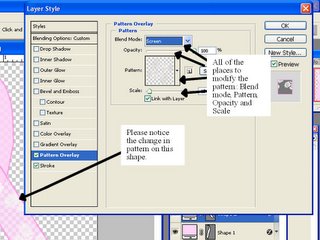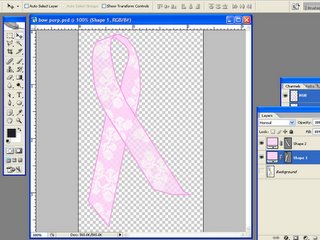Awareness Ribbon Tutorial Two

Once you have created a basic ribbon shape in the first tutorial, you can embellish it. I know there are several methods out there to create a decorative pattern for a ribbon but I use the Pattern Overlay tool in Photoshop. I can quickly and almost always successfully obtain the pattern I want. This works best with a random pattern, because stripes for example would need to follow the contour of the ribbon to look realistic.
** First open up the basic ribbon file you have already created (the .psd file) We are going to add both a pattern and an edge to the ribbon; we will do the edge first. Click on one of the shapes and the layer will be highlighted in blue to show which shape is selected.
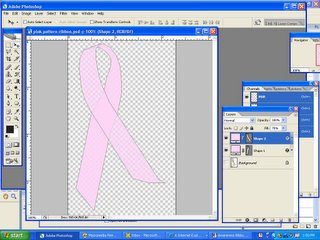
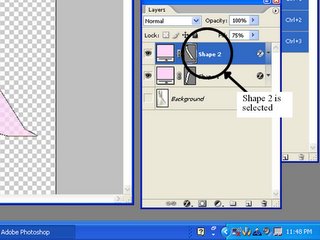
Double click on the selected layer and a dialog box will pop up. We will need to change some of the settings in the dialog box. To change the edge, you will need to click on the word
'Stroke' on the left edge of the dialog box. You will change the settings to what you want, but I did the following settings. Color- sort of a medium pink (color number: ff8eeb), the Opacity was set at 81%, position is set to the inside of the line and the size of the line is set to 3 pixels wide.
Repeat these settings on the other shape in this awareness ribbon and you will have your edges.
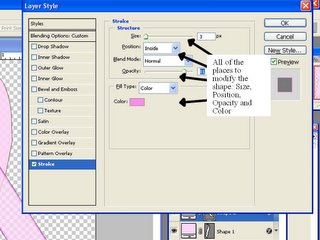
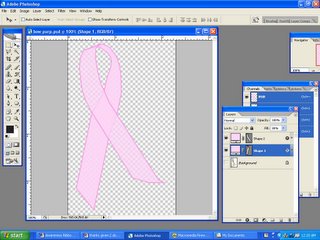
Next use the same dialog box to change the settings for the Pattern Overlay. In this case I am using a pattern that I created in Photoshop but there are several patterns already defined. Defining your own pattern can be as simple as using an image that you like and selecting Edit / Define Pattern. Your pattern will appear next time you go into the Pattern Overlay area of Layer Styles. To change the pattern, you will need to click on the words
'Pattern Overlay' on the left edge of the dialog box. I changed the settings as follows: Blend Mode was set to Screen, Opacity had no change, Scale was set at 15% and the pattern was a lace pattern I created. You can experiment with these settings to get something that looks good to you.
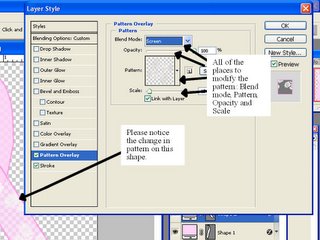
After the pattern is set for one shape, repeat the process on the other shape. The end result will look like the ribbon below.
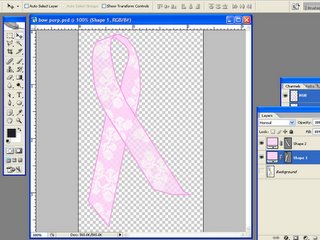
If anyone is interested, I could do a tutorial on how to create a pattern and alter a pattern for different effects.